Setting Mikrotik Dari Awal – Mikrotik merupakan router os yang sangat di banyak penggunanya di Indonesia baik itu pengguna perorangan maupun perusahaan dari skala kecil hingga besar, demi memudahkan kita untuk melakukan setting mikrotik dari awal kita akan menggunakan aplikasi winbox sehingga tutorial ini dapat di implementasikan oleh pemula.
Bagi anda yang belum memiliki tools winbox silahkan klik download winbox terbaru
Design Topology Jaringan
Membuat design topology jaringan adalah hal wajib yang harus anda kerjakan ketika akan melakukan setting mikrotik dari awal dikarenakan dengan membuat topology di tahap awal maka kita tidak akan kesulitan dalam melakukan setting mikrotik dari awal berikut topology jaringan yang akan kita lakukan konfigurasi

Dari topology diatas kita dapat menyiapkan alamat ip address yang akan kita gunakan untuk melakukan konfigurasi router mikrotik dari awal menggunakan winbox berikut ip address yang akan kita gunakan sbb :
Ip Address Mikrotik : 192.168.8.9/24
IP Lan ( Lokal ) : 192.168.78.1/24
Ip Gateway : 192.168.8.1/24
DNS 1 : 8.8.8.8
DNS 2 : 8.8.4.4
Bagi anda yang ingin mencari DNS tercepat untuk wifi silahkan tonton video dibawah ini
dns tercepat untuk wifi
Setelah mendapati informasi ip address dan topology jaringan yang akan di setting maka langkah selanjutnya adalah melakukan konfigurasi menggunakan winbox untuk setting mikrotik dari awal menggunakan winbox.
Cara Setting Mikrotik Dari Awal Sampai Akhir
langkah buka aplikasi winbox dan login ke mikrotik router anda seperti gambar dibawah ini
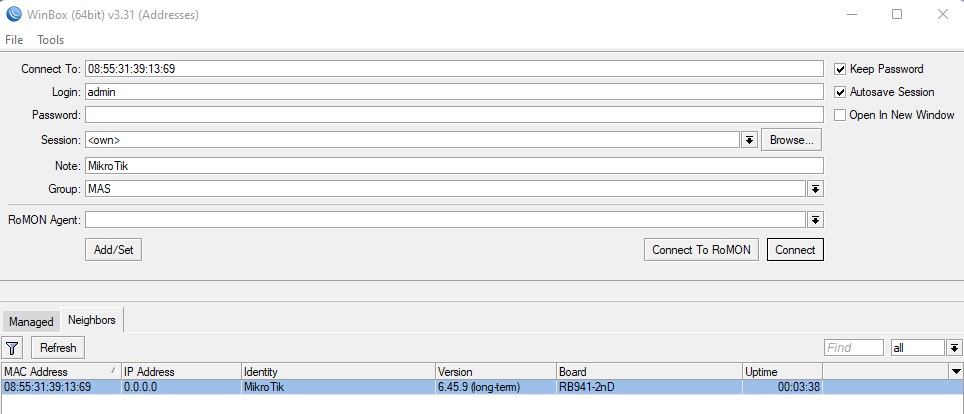
Lalu klik menu IP Dan pilih Address dan tambahkan ip address untuk interface yang mengarah ke modem ( Up Link ) dalam contoh ini adalah interface ether 1 seperti gambar berikut

Dan langkah selanjutnya tambahkan lagi ip address untuk IP LAN ( Local ) yang akan di berikan ke user dalam case ini ip lokalnya adalah 192.168.78.1/24 sesuai dengan topology yang sudah kita buat sebelumnya disini pentingnya topology sehingga kita tidak akan bingung karena semua informasi yang di perlukan sudah sangat jelas dan lengkap
setelah kita berhasil melakukan konfigurasi ip address langkah selanjutnya adalah melakukan konfigurasi ip gateway pada mikrotik winbox kita dapat menambahkannya dengan cara klik menu IP lalu pilih Routes lalu kita tambahkan ip routes nya yaitu 192.168.8.1 dengan distance = 1 artinya gateway ini adalah gateway yang pertama kali di lewati oleh user yang akan mengakses internet untuk detailnya silahkan lihat gambar dibawah ini
langkah selanjutnya untuk setting mikrotik dari awal menggunakan winbox adalah melakukan konfigurasi DNS sesuai dengan topology diatas kita akan menggunakan DNS1 8.8.8.8 dan DNS2 8.8.4.4 maka kita dapat menambahkan dns dengan cara klik menu IP lalu pilih DNS dan silahkan isi DNS sesuai data DNS yang sudah kita tentukan dan klik apply
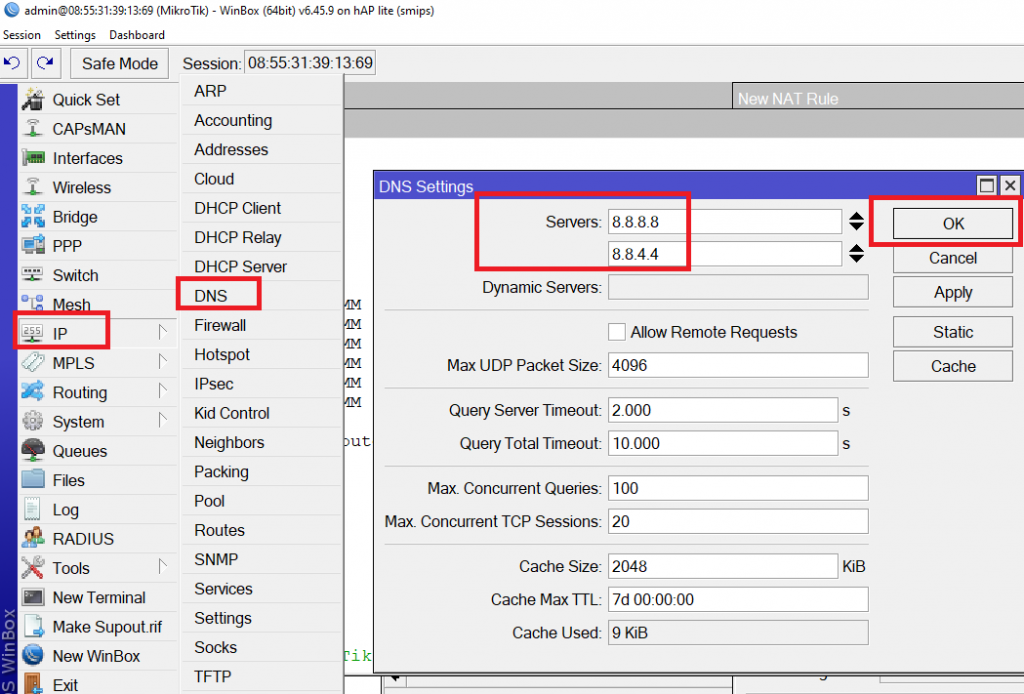
Selanjutnya kita perlu setting DHCP Server agar user yang terhubung ke jaringan Lan mikrotik kita tidak perlu repot-repot melakukan konfigurasi ip lan di setiap komputer atau perangkat yang terhubung dikarenakan ip address lan sudah di berikan langsung oleh dhcp server mikrotik untuk cara setting dhcp klik menu ip lalu pilih dhcp server dan pada menu dhcp server silahkan anda klik tombol DHCP Setup dan pada dhcp server interface silahkan anda klik interface yang mengarah ke jaringan Lan anda dalam contoh ini yaitu interface ether2 lalu klik next sampai finish seperti gambar dibawah ini
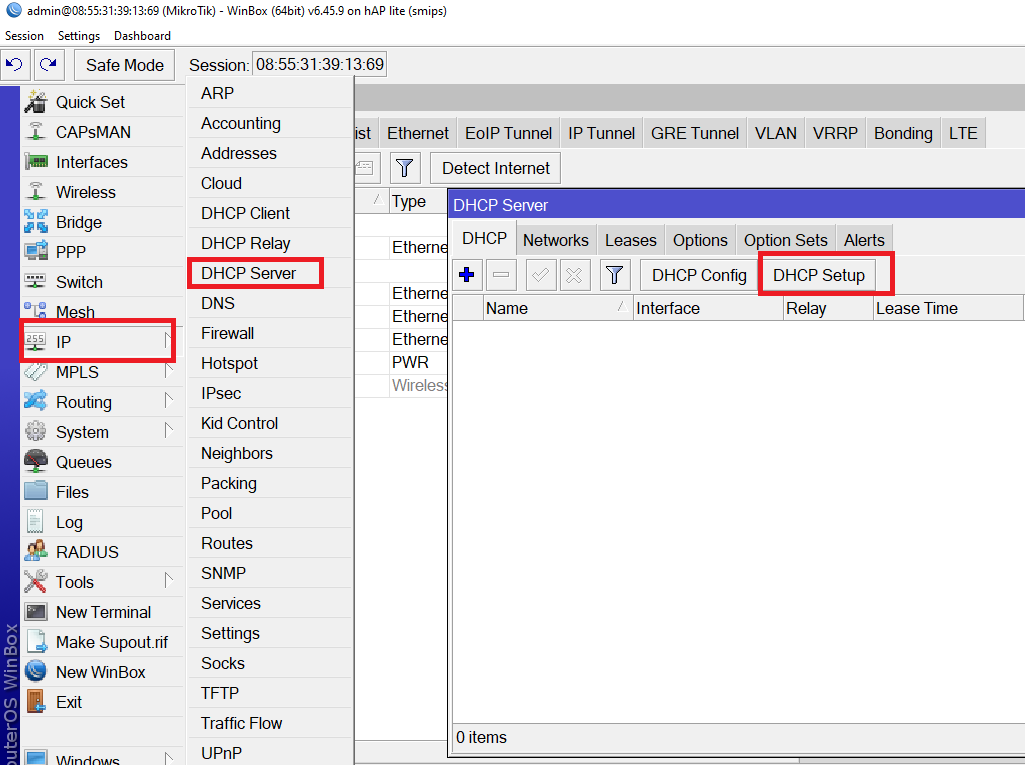
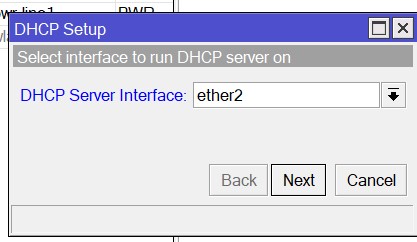
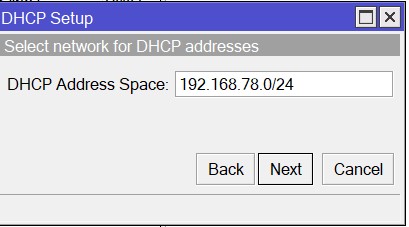
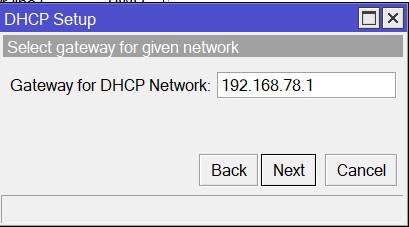
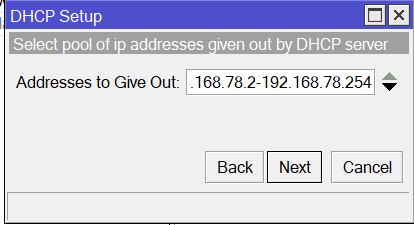
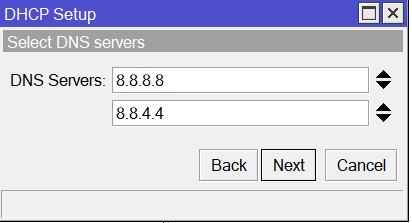
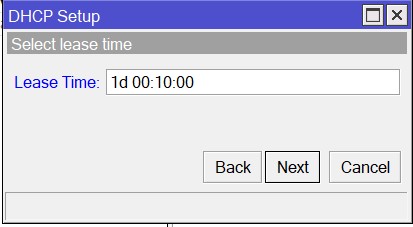
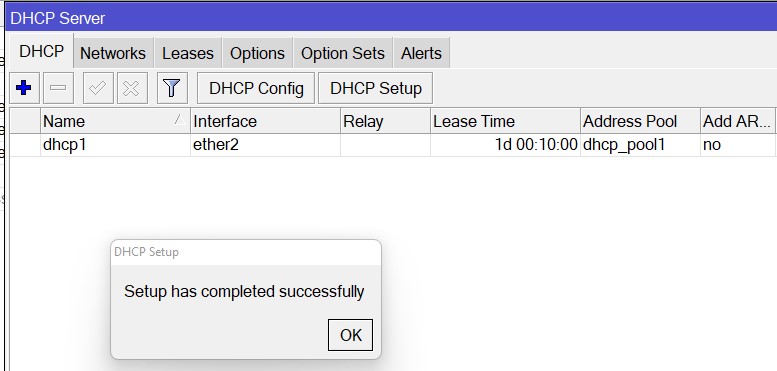
Langkah terakhir yang perlu kita tambahkan adalah menambahkan settingan Firewall Nat agar interface lokal dapat berkomunikasi dengan internet berikut cara menambahkan Firewall Nat pada mikrotik silahkan anda klik menu IP lalu pilih Firewall pada menu firewall silahkan klik Tab Nat dan tambahkan NAT pada tab general pilih srcnat dan out interface pilih ether 5 lalu pada tab action pilih masquerade dan klik apply lalu ok untuk lebih memudahkan silahkan anda copy paster script di bawah ini
ip firewall nat add chain=srcnat out-interface=ether1 action=masquerade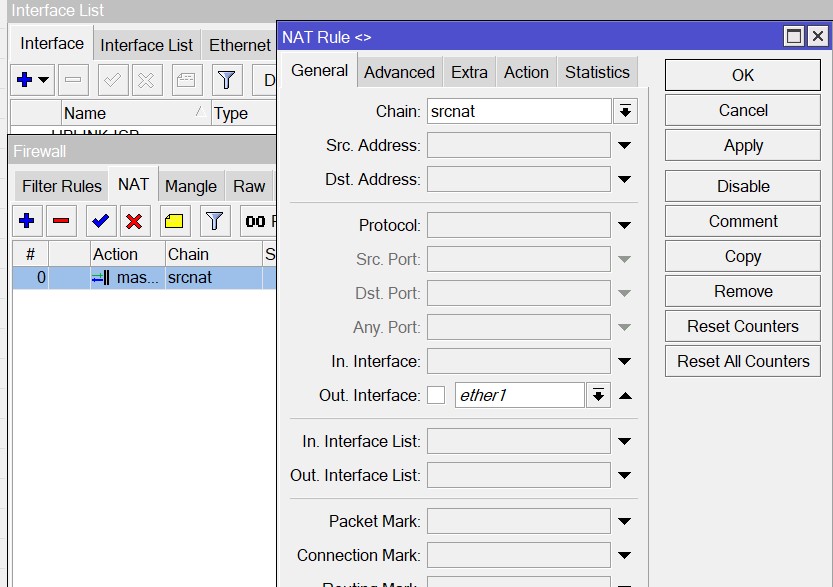
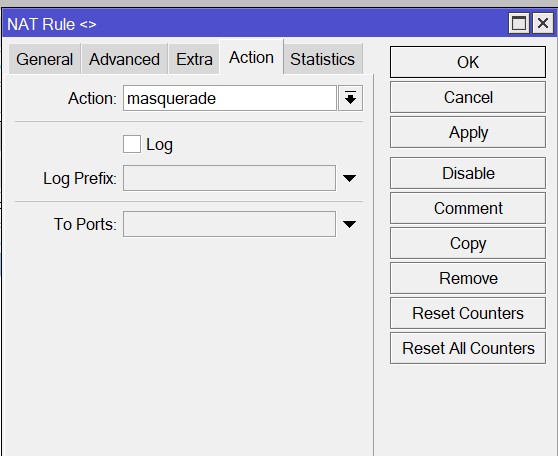
Sampai dengan tahapan ini kita sudah berhasil setting mikrotik dari awal menggunakan winbox dan tahap selanjutnya adalah tahapan testing dimana kita akan melakukan pengujian settingan yang kita terapkan sebelumnya
Tahap Pengujian
Untuk melakukan pengujian kita dapat melakukan ping dan tracertroute untuk memastikan settingan mikrotik kita berjalan dengan baik dan benar berikut cara melakukan pengujian ping di mikrotik
Pengujian dengan melakukan ping silahkan anda klik menu Tools dan klik menu ping dan pada bagian Ping To silahkan anda masukkan ip gateway jika ping ke gateway outputnya sudah replay maka anda bisa melakukan pengujian ke internet dengan melakukan ping domain public seperti google.com ataupun detik.com jika sudah replay maka sudah di pastikan kita sudah berhasil melakukan setting mikrotik dari awal menggunakan winbox agar lebih pasti kita dapat melakukan tracertroute untuk memastikan jalur koneksi yang digunakan adalah jalur gateway yang kita setting di mikrotik
Untuk melakukan pengujian tracertroute adalah sebagai berikut klik menu tools dan pilih Tracertroute dan silahkan anda masukkan domain public seperti google.com dan detik.com perhatikan hasil dari tracertroutenya apakah melewati gateway yang kita setting di mikrotik jika sudah melewati gateway yang kita setting di awal maka kita sudah berhasil melakukan konfigurasi mikrotik dari awal
Cara Setting Mikrotik Dari Awal Sampai Akhir pdf
untuk anda yang ingin mendownload versi pdf dari tutorial cara setting mikrotik dari awal sampai akhir silahkan klik download settting mikrotik dari awal sampai akhir pdf
Untuk lebih mendalami mengenai router os mikrotik silahkan rajin-rajin membaca wiki mirkrotik yang dapat anda akses disini
Tonton juga cara setting load balance mikrotik 2 isp
Kesimpulan
Dari proses setting mikrotik dari awal menggunakan winbox diatas dapat kita ambil kesimpulan bahwa melakukan setting mikrotik dari awal menggunakan aplikasi winbox merupakan langkah yang cepat dan sangat mudah dibandingkan kita melakukan konfigurasi mikrotik menggunakan terminal yang sangat repot dan lambat untuk pengguna mikrotik pemula kami sangat menyarankan anda menggunakan winbox untuk melakukan konfigurasi agar proses setting mikrotik dari awal ini dapat anda selesaikan dengan mudah dan cepat.
kalau anda bagaimana ? apakah lebih suka menggunakan winbox atau terminal mikrotik dalam melakukan setting router mikrotik kesayangan anda ? jawab di kolom komentar ya…
baca juga : Mikhmon mikrotik hotspot monitor
baca juga : Tutorial Blokir Youtube Di Mikrotik
bagi anda yang menggunakan jaringan internet indihome silahkan lihat disini daftar password modem indihome terbaru

Adinata is a tech expert and content creator experience more than 5 years on networking, coding and managed cloud vps server
