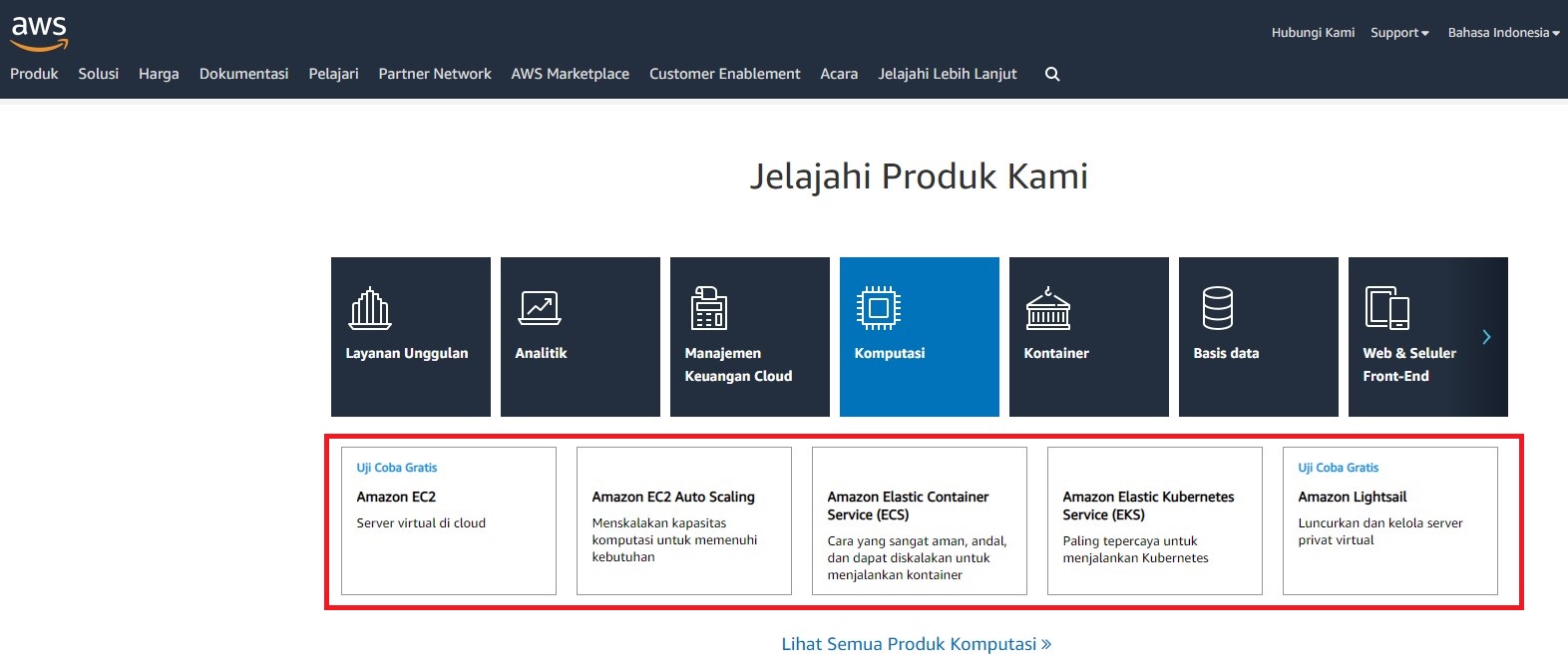install Mikrotik CHR – Pada artikel ini kita akan belajar cara melakukan installasi mikrotik CHR di berbagai provider cloud vps murah terbaik seperti vultr,aws dan cloud raya, silahkan anda pilih layanan vps yang memiliki teknologi cloud handal dengan harga yang terjangkau
Rekomendasi Penyedia VPS Mikrotik Terbaik 2024
Persiapan Install Mikrotik Cloud Hosted Router di Cloud VPS
Ada beberapa hal penting yang perlu anda persiapkan untuk memulai install mikrotik CHR yaitu :
- Akses internet yang baik
- Memiliki akses ke salah satu provider vps dan cloud
- Pengetahuan Dasar Linux dan Mikrotik
ketiga point diatas merupakan hal penting yang harus anda miliki untuk memulai instalasi mikrotik CHR di Cloud Provider
Berikut Tutorial Install Mikrotik CHR di berbagai Provider VPS Terbaik:
Install Mikrotik CHR DI VPS Vultr

Vultr merupakan salah satu vps dan cloud provider terbaik diliat dari segi harga dan performance vps yang di tawarkan sangat baik dan harganya juga sangat terjangkau, oleh sebab itu menginstall vps di vultr merupakan hal yang tepat menurut kami sehingga kita tidak perlu mengeluarkan biaya yang besar untuk membayar vps server untuk mikrotik setiap bulannya
Berikut ini langkah demi langkah install mikrotik di vps vultr :
Silahkan login ke vultr jika belum punya silahkan daftar disini
1. setelah berhasil login silahkan sobat buat vps baru dengan cara klik menu product dan klik tanda + lalu pilih deploy new server
2. pada pilihan server silahkan sobat pilih spesifikasi server yang sesuai kebutuhan anda disini kami memilih cloud compute
3. Pilih cpu dan technology disini kami lebih suka menggunakan Intel dibandingkan AMD jadi kami pilih Intel

4. Untuk Pilihan lokasi data center kami pilih Asia Singapore karena lebih dekat dengan Indonesia
5. Pada pilihan server Image silahkan anda pilih Sistem Operasi System Rescue X64
6. lalu untuk server sizenya kami pilih spesifikasi yang paling rendah saja ( $6 perbulan )
Untuk Auto Backup ( Optional ) bisa di aktifkan atau tidak
Untuk Firewall Group kami pilih No Firewall Saja
Di bagian Server Hostname dan Label silahkan isi dengan nama dan label misalnya Mikrotik CHR lalu klik deploy Now
Setelah mengikut langkah-langkah diatas kita sudah membuat server baru namun disini masih menggunakan image system rescue, langkah selanjutnya kita akan melakukan write image mikrotik CHR ke disk vps server yang sudah kita buat diatas untuk langkah-langkah write iso mikrotik chr silahkan ikuti langkah di bawah ini :
Silahkan buka website mikrotik untuk download iso image mikrotik CHR di web mikrotik silahkan klik disini
Di Website mikrotik silahkan pilih Cloud Hosted Router lalu pilih raw disk images
silahkan sobat copy link download raw disk image mikrotik CHR
langkah selanjutnya kembali lagi ke dashboard admin panel vultr
lalu klik server vps yang sudah kita buat tadi dan klik console
pada tampilan awal vps vultr akan muncul pilihan boot system rescue silahkan pilih boot system rescue using default option ( pilihan paling atas )
setelah vps server berhasil booting silahkan klik menu clipboard yang ada di sebelah kanan dan paste kan link download raw disk image mikrotik chr dengan perintah :
wget https://download.mikrotik.com/routeros/7.6/chr-7.6.img.zipsetelah itu klik ok, maka di terminal vps kita akan terpaste perintah download diatas silahkan tekan enter untuk memulai download image Mikrotik CHR
setelah selesai download unzip file image CHR dengan perintah : unzip chr-7.6.img.zip
setelah berhasil di unzip lakukan write image chr ke vps dengan perintah : dd if=chr-7.6.img.zip of=/dev/vda lalu enter
dengan menjalankan perintah diatas kita sudah melakukan write image CHR ke disk vps di /dev/vda
setelah selesai silahkan close console vpsnya dan kembali ke panel vps nya klik menu Settings dan pilih custom iso dan klik remove ISO
setelah kita remove iso maka vps akan melakukan restart tunggu hingga proses restart selesai
setelah restart selesai maka anda sudah dapat login menggunakan aplikasi winbox untuk masuk ke router mikrotik CHR
Mikrotik CHR Berhasil Di Install
Bonus Tips : Setelah berhasil install mikrotik chr jangan lupa set password atau ganti password mikrotik chr anda agar tidak di bobol hacker
Setelah anda mengikut langkah-langkah diatas maka kita sudah berhasil melakukan instalasi mikrotik CHR dengan baik dan benar, untuk membantu sobat dalam mengikut tutorial diatas anda dapat menonton video panduan instalasi Mikrotik CHR DI Vultr pada video dibawah ini:
Baca Juga : 7+ Provider Cloud VPS Terbaik Di Indonesia
Install Mikrotik CHR DI Cloud Server Amazon Web Services
Selain melakukan instalasi mikrotik chr di VPS Vultr kita juga dapat melakukan instalasi mikrotik CHR di vps server Amazon Cloud, Amazon Web services saat ini merupakan perusahaan penyedia cloud computing terbesar dan terlengkap hampir seluruh perusahaan-perusahaan teknologi dan startup besar menggunakan layanan cloud dari amazon web service ini.
Baca Juga : Review Dan Benchmark Performance VM AWS Cloud Jakarta
Video Tutorial : Install Mikrotik CHR Di AWS Cloud
Berikut cara instal mikrotik VPS di AWS Cloud:
Silahkan login ke aws console
lalu klik menu EC2
dan klik new launch instance
lalu akan muncul form isian new instance sepert name dan tags silahkan isi nama instancenya disini saya buat Mikrotik CHR
pada bagian Aplication dan OS image silahkan klik tab Quick Start dan pilih browse More AMIs
lalu pada kolom pencarian silahkan ketik mikrotik
lalu klik tab Amazon Marketplace AMIs
dan pilih iso mikrotik cloud hosted router dan klik select
selanjutnya pada pilihan instance type silahkan sobat pilih instance sesuai kebutuhan disini saya pilih t3.nano
Selanjutnya pada keypair silahkan sobat buat ssh keypair jika belum ada namun jika sudah memilikih ssh key pair silahkan di select saja ssh keypair yg sudah dibuat sebelumnya
Pada bagian network setting silahkan pilih create new security group
lalu pada bagian storage silahkan isi sesuai dengan kebutuhan storage disini saya isi 1 GB saja
lalu langkah terakhir silahkan klik Launch instance
maka proses membuat instance dengan image mikrotik chr di cloud vps aws akan di proses biasanya akan membutuhkan waktu kurang dari 10 detik
setelah kita berhasil membuat instance di AWS cloud langkah selanjutnya yang perlu kita lakukan adalah pengaturan port pada firewall agar mikrotik CHR dapat di remote atau akses menggunakan tool winbox, silahkan ikuti langkah di bawah ini :
- silahkan klik instance mikrotik chr yang kita buat
- lalu klik tab security dan klik security group yang terkait dengan instance mikrotik CHR
- lalu pada inbound rule security group klik edit dan tambahkan custom type dan isi dengan port winbox yaitu port 8291
- setelah itu klik save rule

sampai dengan tahapan ini kita sudah berhasil menambahkan port winbox untuk instance mikrotik CHR di Amazon Cloud untuk tahapan terakhir silahkan sobat akses mikrotik CHR menggunkan IP Publik melalui tools winbox, jika tidak ada kendala seharusnya anda akan berhasil mengakses mikrotik chr aws cloud yang sudah kita buat diatas melalui winbox
Bonus Tips : Dikarenakan Instance Mikrotik CHR AWS masih menggunakan IP Public dynamic baiknya anda convert ke elastic IP agar IP Publicnya tidak berubah ketika vps mikrotik chr anda restart, untuk cara merubah IP Public AWS Ke Elastic IP Silahkan Pelajari Disini
Install Mikrotik CHR DI Contabo
Contabo saat ini merupakan rising star penyedia cloud vps terbaik di dunia dengan datacenter yang tersedia di berbagai negara dan harga yang murah contabo berhasil menarik peminat vps di indonesia dan luar negeri, kita juga dapat dengan mudah melakukan instalasi mikrotik chr pada vps contabo adapun cara instalasainya adalah sebagai berikut:
pertama, kita pastikan partisi disk pada vps contabo dengan cara login ke vps melalui ssh dan ketik perintah di bawah ini
sudo fdisk -ldengan mengetikkan perintah di atas kita akan mengetahui partisi disk server vps apakah /dev/vda atau /dev/sda
pada vps contabo yang saya gunakan menggunakan partisi /dev/sda
lalu silahkan anda copy dan paste script install mikrotik chr di bawah ini pada terminal vps linux contabo anda
wget https://download.mikrotik.com/routeros/6.46.5/chr-6.46.5.img.zip -O chr.img.zip && \
gunzip -c chr.img.zip > chr.img && \
echo u > /proc/sysrq-trigger && \
dd if=chr.img bs=1024 of=/dev/sdasetelah itu tekan enter
tunggu proses script diatas selesai, lalu lakukan restart vps contabo dengan perintah dibawah ini
reboottunggu proses reboot vps contabo selesai ( biasasnya kurang dari 1 menit)
setelah itu silahkan buka aplikasi winbox dan login ke ip vps contabo dengan username admin dan passwordnya kosongkan saja
selesai
sampai dengan tahapan ini anda sudah berhasil melakukan instalasi mikrotik CHR pada vps contabo
sangat mudah bukan? bagi anda yang ingin melihat review performance vps contabo silahkan klik disini
Tonton Juga : Demo Instalasi Mikrotik CHR DI VPS Contabo
Install Mikrotik CHR DI VPS Tunnel Warnahost

Provider Hosting dan VPS lokal warnahost baru-baru ini juga mengeluarkan varian produk vps baru yakni vps tunnel dengan kapasitas bandwidth unlimited sehingga sangat cocok digunakan untuk tunneling.
Berikut ini cara install mikrotik chr di VPS Tunnel Warnahost:
Silahkan login ke vps tunnel warnahost, jika anda belum memiliki vps nya bisa order disini
setelah berhasil login ke vps tunnel yang kita order di warnahost, langkah pertama yang perlu kita periksa adalah partisi vps tunnel apakah menggunakan /dev/vda atau /dev/sda
untuk memeriksa partisinya silahkan ketik perintah
sudo fdisk -lsetelah mengetahui partisi vps tunnel kita maka anda bisa jalankan perintah dibawah ini untuk mendownload dan menginstall mikrotik chr (misal di script dibawah partisi vps adalah /dev/sda)
wget https://download.mikrotik.com/routeros/6.46.5/chr-6.46.5.img.zip -O chr.img.zip && \
gunzip -c chr.img.zip > chr.img && \
echo u > /proc/sysrq-trigger && \
dd if=chr.img bs=1024 of=/dev/sdasetelah itu reboot vps baik dari terminal ssh dan juga dari panel vps warnahost

setelah vps tunnel warnahost selesai di reboot, silahkan anda login ke vps tunnel menggunakan winbox:
username : admin
passwordnya: tidak perlu diisi (kosongkan saja)
Selamat anda sudah berhasil install mikrotik chr di vps tunnel warnahost.

Tutorial VIDEO
Video lengkap cara install mikrotik chr di vps tunnel warnahost silahkan tonton disini
Catatan:
Jangan lupa matikan services yang tidak digunakan untuk menghindari serangan hacker
Install Mikrotik CHR DI VPS Lokal Cloud Raya
Kita juga dapat menginstall Mikrotik CHR pada provider cloud lokal salah satunya cloud raya, cloud raya merupakan provider vps dan cloud server lokal di Indonesia yang memiliki datacenter di dua lokasi indonesia yaitu Surabaya dan Indonesia, berikut cara install mikrotik chr di vps cloud raya:
Silahkan Login ke Sistem Cloud Raya
Pada halaman dashboard silahkan kllik Add New VM
Lalu pilih lokasi disini saya menggunakan lokasi jakarta dan isi hostname dan tag untuk security profile saya pilih default saja
Untuk pilihan image silahkan pilih mikrotik CHR ( anda dapat search pada kolom pencarian dengan mengetikkan Mikrotik )
Lalu klik tombol step 2
Pada pilihan package kami menggunakan package yang paling rendah saja yaitu x-small
lalu klik step 3
dan klik create VM
vps sudah berhasil di buat dengan menggunakan mikrotik routeros CHR
Setelah kita klik tombol create VM maka proses pembuat vps mikrotik chr akan di proses untuk prosesnya +/- 10 menitan, setelah proses pembuatan VM selesai langkah selanjutnya kita perlu menambahkan port winbox pada security group default yang kita pilih di langkah ketiga pembuatan VM Mikrotik CHR berikut langkahnya :
- klik menu Networking dan pilih security group
- lalu klik edit pada security default yang ingin kita edit
- lalu klik add firewall rule
- setelah itu isikan firewall rule winbox sebagai beikut :
Source CIDR : 0.0.0.0/0
Protocol : tcp
Start Port Dan End Port Isi ; 8291setelah itu klik tombol create new firewall, setelah berhasil menambahkan firewall winbox klik tombol Apply Firewall Changes agar perubahan firewall di terapkan di VM Mikrotik CHR yang sudah kita buat, tahapan terakhir silahkan uji coba remote perangkat routeros mikrotik chr menggunakan winbox jika tidak ada kesalahan maka mikrotik chr sudah dapat di remote melalui winbox, selain menggunakan winbox kita juga dapat melakukan remote vps via ssh dengan bantuan aplikasi putty atau windows terminal
Video Tutorial Cara Install Milrotik CHR Di VPS Cloud Raya
Apa itu CHR Mikrotik?
Mikrotik CHR adalah Sistem operasi berbasil kernel linux yang mengubah komputer menjadi router jaringan, Saat ini mikrotik router CHR dikhusukan untuk dapat berjalan di virtualisasi seperti vps dan cloud server
Apa Kelebihan Mikrotik CHR Dibandingkan OPENVPN?
Mikrotik CHR lebih baik daripada OpenVPN karena sejumlah alasan yaitu :
- Mikrotik CHR tidak memerlukan perangkat keras tambahan apa pun, membuatnya lebih terjangkau
- Mikrotik CHR jauh lebih mudah diatur dan dikonfigurasi baik melalui web interface ataupun winbox
- Mikrotik CHR menawarkan kinerja dan stabilitas yang lebih baik daripada OpenVPN
Apa yang dimaksud Dengan VM?
Virtual machine biasa disingkat vm adalah sistem sistem komputer virtual dimana VM didasarkan pada arsitektur komputer dan menyediakan fungsionalitas komputer fisik. Implementasinya mungkin melibatkan perangkat keras khusus, perangkat lunak, atau kombinasi keduanya.
Apa Saja Licensi Yang dimiliki mikrotik CHR?
Saat ini licensi chr memiliki 4 jenis licensi yaitu:
- Licensi Free
- Perpetual-1 (P1)
- Perpetual-10 (P10)
- P-unlimited
1. Licensi Free
Licensi free mikrotik chr dapat digunakan selamanya tanpa harus membeli licensi namun kecepatannya dibatasi 1 Mbps saja
2. Perpetual-1 (P1)
Untuk Licensi P1 kecepatan mikrotik CHR dibatasi hingga 1 Gbps
3. Perpetual-10 ( P10)
jika anda menggunakan licensi mikrotik CHR P10 ini maka kecepatan mikrotik CHR anda akan dibatasi hingga 10 Gbps
4. P-unlimited
P-Unlimited merupakan licensi mikrotik chr yang paling tinggi dengan menggunakan licensi unlimited ini pada mikrotik CHR anda, Maka mikrotik chr anda tidak akan memiliki batasan kecepatan sehingga anda dapat menggunakan semua resource kecepatan yang tersedia di datacenter tempat lokasi server CHR anda berada
Pertanyaan Terkait Install Mikrotik CHR
Apakah Install Mikrotik CHR Sudah Termasuk Licensi CHR?
Belum, saat anda menginstall mikrotik CHR di cloud maka belum termasuk licensi untuk mendapatkan licensi mikrotik CHR silahkan beli di web resmi mikrotik
Bagaimana Cara Upgrade Mikrotik CHR?
Anda dapat melakuakan upgrade mikrotik CHR melalui winbox dan klik new terminal dan ketik perintah : /system package update
Bagaimana Cara Upgrade Licensi Mikrotik CHR?
Untuk cara upgrade licensi CHR sama persis dengan mengupgrade licensi mikrotik pada umumnya
Kesimpulan
Mikrotik CHR sangat diperlukan untuk kebutuhan bisnis terutama bagi perusahaan atau bisnis yang ingin menghubungkan kantor pusat dan kantor cabang dengan menggunakan VPN Mikrotik, selain itu mikrotik CHR dapat juga anda jadikan sebagai Mesin VPN Tunnel , VPN Remote ataupun VPN Internet yang handal.
Saran : jika anda menjadikan Mikrotik CHR Sebagai Server VPN untuk mengakses internet silahkan pilih vps dan cloud provider yang memberikan bandwith yang besar dengan harga murah salah satunya adalah cloud provider Vultr

Adinata is a tech expert and content creator experience more than 5 years on networking, coding and managed cloud vps server